tutorial 3D Studio Max
Modeling Pesawat Dengan 3DS Max
Di 3DS MAX, salah satu teknik modeling yang paling mudah adalah teknik Box Modeling. Teknik ini menggunakan objek box sebagai dasarnya, kemudian di modifikasi sehingga membentuk benda yang diinginkan.
Nah, kali inipun saya akan membuat tutorial menggunakan teknik box modeling. saya akan membuat sebuah model pesawat yang sangat super duper sederhana (saking sederhananya…^_^).
Kita hanya Bermain-main dengan editable Poly dan ditambah modifier list: Turbo Smooth untuk sentuhan akhirnya. Let’s begin….
1. klik panel Create > Geometry > Box untuk membuat box. Atur parameter Length=50, Width=120 dan Height=35.
2. Supaya bentuknya bisa dimodifikasi, ubah box menjadi Editable Poly. Caranya, klik kanan box > Convert to > Convert to Editable Poly.
3. Sekarang, kita akan membuat sayapnya. Aktifkan modus polygon dan pilih polygon bagian kanan dan kiri objek box. Supaya lebih pahim, lihat gambar gan…
4. Klik tombol Inset Setting. Pada jendela Inset Polygons yang muncul, atur Inset Amount=10.
5. Masih dengan posisi polygon yang terseleksi, klik tombol Bevel Setting. Atur Height=80 dan Outline Amount=-4. Sekarang, objek box sudah mempunyai sayap di kedua sisinya.
6. Sekarang, kita akan membuat moncongnya. Pilih moncong….eh, polygon bagian depan, lalu klik tombol Bevel Setting. Atur height=15 dan Outline Amount=-7.
7. Untuk bagian atas, kita akan membaginya menjadi dua polygon karena dibagian atas sini, kita akan membuat kaca dan ekor. Aktifkan modus edge lalu pilih dua edge seperti gambar. Untuk memilih dua edge, klik satu edge kemudian klik edge lainnya sambil menahan tombol Ctrl. Setelah keduanya terseleksi, klik tombol Connect Setting.
8. Nah, atur Segments=1 supaya sambungan hanya satu segmen saja. Sekarang bagian atas mempunyai dua polygon.
9. Kembali ke modus polygon. Seleksi polygon atas yang depan dan klik tombol Bevel Setting.
10. Atur nilai Height=22, dan Outline Amount=-10.
11. Sekarang, selesksi polygon bagian atas (yang belakangnya) dan klik tombol inset setting. Atur nilai Inset Amount=10.
12. Masih dengan polygon terseleksi, klik tombol Bevel Setting dan atur nilai Height=20, dan Outline Amount=-5.
13. Ok, sekarang bentuk kapal sudah mulai kelihatan. Tapi masih sangat mentah karena sudut-sudutnya belum mulus seperti pesawat asli.
14. Agar bentuk kapal lebih mulus, tambahkan Modifier List: Turbo Smooth. Klik panel Modify > Modifier List: Turbo Smooth.
15. Bentuk pesawat akan menjadi seperti ini....
16. Sekarang, supaya pesawat lebih sangar, kita tambahkan rocket di kedua bagian bawah sayap. Untuk membuatnya, seleksi polygon pada bawah sayap memanjang seperti gambar.
17. Dengan Inset dan Extrude, buat agar polygon menebal dan timbul seperti gambar dibawah...
18. Dengan Inset dan Extrude pula, bentuk agar bagian depan rocket seperti gambar dibawah.
19. Selanjutnya, dengan tool Select and Scale, perkecil polygon hingga runcing seperti ini:
20. Sekarang, kapal pun sudah siap tempur...
Saya menambahkan jendela dibagian depan. Cara membuatnya, dengan memilih empat polygon yang menyerupai kaca pesawat dan menggunakan tombol Inset dan Extrude supaya menjorok kedalam...
21. Agar pesawat lebih mulus lagi, tambahkan Modifier List: Turbo Smooth dengan iterations=2.
22. Hasilnya setelah dirender dan diberi material:
Untuk material, saya menggunakan warna dasar putih dengan specular tinggi supaya terlihat kinclong. Selain itu, pada tab maps, saya mengaktifkan ceklis diffuse color dan bump dengan gambar tembok supaya terlihat kasar dan tidak terlalu polos.
Hasilnya memang sangat sederhana, tapi saya harap agan paham dengan teknik dasar dari box modeling ini. Dengan mengetahui dasar box modeling ini, agan bisa membuat model yang lebih rumit lagi sesuai kreatifitas agan masing-masing. Selamat berkarya....
Nah, kali inipun saya akan membuat tutorial menggunakan teknik box modeling. saya akan membuat sebuah model pesawat yang sangat super duper sederhana (saking sederhananya…^_^).
Kita hanya Bermain-main dengan editable Poly dan ditambah modifier list: Turbo Smooth untuk sentuhan akhirnya. Let’s begin….
1. klik panel Create > Geometry > Box untuk membuat box. Atur parameter Length=50, Width=120 dan Height=35.
2. Supaya bentuknya bisa dimodifikasi, ubah box menjadi Editable Poly. Caranya, klik kanan box > Convert to > Convert to Editable Poly.
3. Sekarang, kita akan membuat sayapnya. Aktifkan modus polygon dan pilih polygon bagian kanan dan kiri objek box. Supaya lebih pahim, lihat gambar gan…
4. Klik tombol Inset Setting. Pada jendela Inset Polygons yang muncul, atur Inset Amount=10.
5. Masih dengan posisi polygon yang terseleksi, klik tombol Bevel Setting. Atur Height=80 dan Outline Amount=-4. Sekarang, objek box sudah mempunyai sayap di kedua sisinya.
6. Sekarang, kita akan membuat moncongnya. Pilih moncong….eh, polygon bagian depan, lalu klik tombol Bevel Setting. Atur height=15 dan Outline Amount=-7.
7. Untuk bagian atas, kita akan membaginya menjadi dua polygon karena dibagian atas sini, kita akan membuat kaca dan ekor. Aktifkan modus edge lalu pilih dua edge seperti gambar. Untuk memilih dua edge, klik satu edge kemudian klik edge lainnya sambil menahan tombol Ctrl. Setelah keduanya terseleksi, klik tombol Connect Setting.
8. Nah, atur Segments=1 supaya sambungan hanya satu segmen saja. Sekarang bagian atas mempunyai dua polygon.
9. Kembali ke modus polygon. Seleksi polygon atas yang depan dan klik tombol Bevel Setting.
10. Atur nilai Height=22, dan Outline Amount=-10.
11. Sekarang, selesksi polygon bagian atas (yang belakangnya) dan klik tombol inset setting. Atur nilai Inset Amount=10.
12. Masih dengan polygon terseleksi, klik tombol Bevel Setting dan atur nilai Height=20, dan Outline Amount=-5.
13. Ok, sekarang bentuk kapal sudah mulai kelihatan. Tapi masih sangat mentah karena sudut-sudutnya belum mulus seperti pesawat asli.
14. Agar bentuk kapal lebih mulus, tambahkan Modifier List: Turbo Smooth. Klik panel Modify > Modifier List: Turbo Smooth.
15. Bentuk pesawat akan menjadi seperti ini....
16. Sekarang, supaya pesawat lebih sangar, kita tambahkan rocket di kedua bagian bawah sayap. Untuk membuatnya, seleksi polygon pada bawah sayap memanjang seperti gambar.
17. Dengan Inset dan Extrude, buat agar polygon menebal dan timbul seperti gambar dibawah...
18. Dengan Inset dan Extrude pula, bentuk agar bagian depan rocket seperti gambar dibawah.
19. Selanjutnya, dengan tool Select and Scale, perkecil polygon hingga runcing seperti ini:
20. Sekarang, kapal pun sudah siap tempur...
Saya menambahkan jendela dibagian depan. Cara membuatnya, dengan memilih empat polygon yang menyerupai kaca pesawat dan menggunakan tombol Inset dan Extrude supaya menjorok kedalam...
21. Agar pesawat lebih mulus lagi, tambahkan Modifier List: Turbo Smooth dengan iterations=2.
22. Hasilnya setelah dirender dan diberi material:
Untuk material, saya menggunakan warna dasar putih dengan specular tinggi supaya terlihat kinclong. Selain itu, pada tab maps, saya mengaktifkan ceklis diffuse color dan bump dengan gambar tembok supaya terlihat kasar dan tidak terlalu polos.
Hasilnya memang sangat sederhana, tapi saya harap agan paham dengan teknik dasar dari box modeling ini. Dengan mengetahui dasar box modeling ini, agan bisa membuat model yang lebih rumit lagi sesuai kreatifitas agan masing-masing. Selamat berkarya....
Modeling Portal Dengan 3DS MAX
Tuttorial 3DS MAX baru.... akhirnya saya bisa membuat tuttorial modeling juga. Heuheu....
Ide dasar tuttorial ini adalah membuat rangka besi seperti pada menara dengan menggunakan box. Box dibuat tinggi dengan segment yang cukup banyak dan teratur. Kemudian box diatur agar hanya terlihat rangka/wireframenya saja menggunakan Modifier Lattice. Dengan menggunakan teknik ini, agan bisa membuat jaring, menara, atau rangka yang rumit sekalipun.
Saya membuat portal sederhana seperti ini:
Ok, langsung ke ltuttorial...
-Pada panel create > geometry > box dan atur agar box mirip seperti tiang. Atur length = 20, width = 20 dan height = 170. Perbanyak segment dengan mengatur Height Segs = 8 agar segment yang diperbanyak hanya ketinggiannya saja.
-Agar bentuk segment mirip rangka besi pada menara, kita akan menambahkan Modifier Tesselate. Klik panel Modify > Modifier List: Tesselate.
-pada parameter tesselate, atur operate on = ikon segiempat dan pilih Face center. Atur nilai Tension = 0.
-sekarang, klik lagi panel Modify > Modifier list: Lattice.
Pilih struts only from edges dan atur nilai radius = 1 dan aktifkan smooth. Jreng...... objek box pun sekarang sudah terlihat mirip menara karena terdiri dari rangka-rangka.
-Copy objek menjadi dua. Tekan shift pada keyboard anda dan drag menggunakan move tool.
-Buat rangka lainnya untuk ditempatkan dibagian atas. Rangka inipun dibuat dari box dengan ukuran seperti ini:
Atur length = 20, width = 180 dan height = 50 dengan Width Segs = 5
-Sama seperti tiang, box inipun diberi Modifier Tesselate dan Lattice agar bentuknya seperti rangka juga.
-Atur posisinya seperti ini.
-Sekarang, kita akan membuat papan untuk nama. Pada panel Create > Geometry > Box dengan parameter length = 5, width = 180 dan height = 50.
-Agar bentuk papan menarik, kita akan membentuknya supaya mempunyai bingkai. Ubah dulu box menjadi Editable Poly, caranya klik kanan objek > Convert to > Convert to editable poly.
-Pada panel Modify, klik tanda plus (+) dan pilih polygon. Seleksi polygon bagian depan dan klik tombol inset setting. Atur nilai inset amount = 3.
-Masih dengan polygon terseleksi, klik tombol extrude setting dan atur nilai Extrusion Height = -3.
-Matikan mode polygon dan atur posisi papan agar menempel pada rangka bagian atas. Sampai sini, bentuk portal sudah selesai. Tinggal memberi aksesorisnya....
-Saya memberi teks pada papan dengan nama “JURUSAN MULTIMEDIA”. Untuk membuat teks, klik panel Create > Shape > Text. Sesuaikan ukurannya pada nilai Size.
-Agar teks menjadi 3D , beri Modifier Extrude, pada panel Modify > Modifier List: Extrude.
-Tambahkan nilai Amount = 5. Semakin besar nilai, maka teks pun akan semakin tebal. Atur posisi teks hingga menempel pada papan.
-Selanjutnya, saya membuat box yang dibentuk seperti gambar dibawah. Untuk membentuknya, cukup bermain-main pada mode polygon dengan mengatur parameter Extrude, Bevel, dan Inset.
-Hasilnya, seperti ini (ditambah dengan teks keterangan berwarna putih).
-Agar lebih realistis, saya menambahkan plane dan box untuk jalan yang diberi material. Jangan lupa untuk menambahkan omni dibagian depan.
-Hasil akhir yang saya buat ditambah background langit.
Ya, semoga agan bisa membuat yang lebih bagus dari ini. Oya... untuk material rangka tiang, saya menggunakan diffuse hijau tua dengan specular tinggi. Semoga tuttorial ini bermanfaat dan teruslah berkarya...
Silahkan bertanya kalau ada yang kurang mengerti dan kalau agan punya karya bisa agan sertakan pada komentar. Ditunggu tanggapannya....
Ide dasar tuttorial ini adalah membuat rangka besi seperti pada menara dengan menggunakan box. Box dibuat tinggi dengan segment yang cukup banyak dan teratur. Kemudian box diatur agar hanya terlihat rangka/wireframenya saja menggunakan Modifier Lattice. Dengan menggunakan teknik ini, agan bisa membuat jaring, menara, atau rangka yang rumit sekalipun.
Saya membuat portal sederhana seperti ini:
Ok, langsung ke ltuttorial...
-Pada panel create > geometry > box dan atur agar box mirip seperti tiang. Atur length = 20, width = 20 dan height = 170. Perbanyak segment dengan mengatur Height Segs = 8 agar segment yang diperbanyak hanya ketinggiannya saja.
-Agar bentuk segment mirip rangka besi pada menara, kita akan menambahkan Modifier Tesselate. Klik panel Modify > Modifier List: Tesselate.
-pada parameter tesselate, atur operate on = ikon segiempat dan pilih Face center. Atur nilai Tension = 0.
-sekarang, klik lagi panel Modify > Modifier list: Lattice.
Pilih struts only from edges dan atur nilai radius = 1 dan aktifkan smooth. Jreng...... objek box pun sekarang sudah terlihat mirip menara karena terdiri dari rangka-rangka.
-Copy objek menjadi dua. Tekan shift pada keyboard anda dan drag menggunakan move tool.
-Buat rangka lainnya untuk ditempatkan dibagian atas. Rangka inipun dibuat dari box dengan ukuran seperti ini:
Atur length = 20, width = 180 dan height = 50 dengan Width Segs = 5
-Sama seperti tiang, box inipun diberi Modifier Tesselate dan Lattice agar bentuknya seperti rangka juga.
-Atur posisinya seperti ini.
-Sekarang, kita akan membuat papan untuk nama. Pada panel Create > Geometry > Box dengan parameter length = 5, width = 180 dan height = 50.
-Agar bentuk papan menarik, kita akan membentuknya supaya mempunyai bingkai. Ubah dulu box menjadi Editable Poly, caranya klik kanan objek > Convert to > Convert to editable poly.
-Pada panel Modify, klik tanda plus (+) dan pilih polygon. Seleksi polygon bagian depan dan klik tombol inset setting. Atur nilai inset amount = 3.
-Masih dengan polygon terseleksi, klik tombol extrude setting dan atur nilai Extrusion Height = -3.
-Matikan mode polygon dan atur posisi papan agar menempel pada rangka bagian atas. Sampai sini, bentuk portal sudah selesai. Tinggal memberi aksesorisnya....
-Saya memberi teks pada papan dengan nama “JURUSAN MULTIMEDIA”. Untuk membuat teks, klik panel Create > Shape > Text. Sesuaikan ukurannya pada nilai Size.
-Agar teks menjadi 3D , beri Modifier Extrude, pada panel Modify > Modifier List: Extrude.
-Tambahkan nilai Amount = 5. Semakin besar nilai, maka teks pun akan semakin tebal. Atur posisi teks hingga menempel pada papan.
-Selanjutnya, saya membuat box yang dibentuk seperti gambar dibawah. Untuk membentuknya, cukup bermain-main pada mode polygon dengan mengatur parameter Extrude, Bevel, dan Inset.
-Hasilnya, seperti ini (ditambah dengan teks keterangan berwarna putih).
-Agar lebih realistis, saya menambahkan plane dan box untuk jalan yang diberi material. Jangan lupa untuk menambahkan omni dibagian depan.
-Hasil akhir yang saya buat ditambah background langit.
Ya, semoga agan bisa membuat yang lebih bagus dari ini. Oya... untuk material rangka tiang, saya menggunakan diffuse hijau tua dengan specular tinggi. Semoga tuttorial ini bermanfaat dan teruslah berkarya...
Silahkan bertanya kalau ada yang kurang mengerti dan kalau agan punya karya bisa agan sertakan pada komentar. Ditunggu tanggapannya....











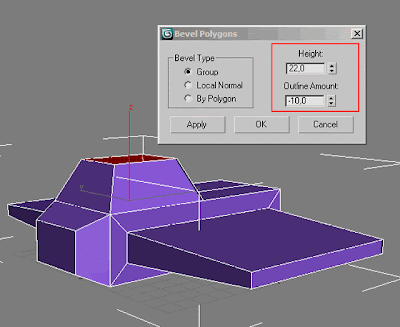

















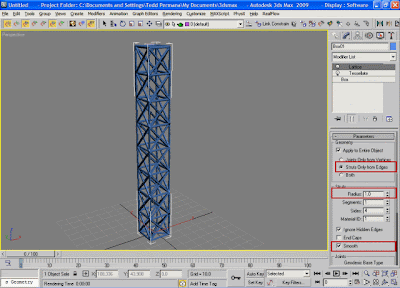















0 komentar: